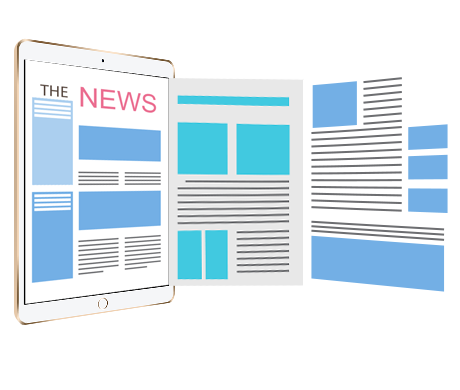Cómo proteger los SDK web de Zoom con DRM-X 4.0 (evitar la grabación de pantalla para reuniones de Zoom)
1. Descargue el SDK del cliente web de Zoom:
URL de descarga: https://github.com/zoom/sample-app-web (primero descargue e instale NodeJS)
O ejecute el siguiente comando para descargar, instalar y ejecutar el SDK del cliente web de Zoom:
git clone https://github.com/zoom/sample-app-web.git --
branch master --depth 1
cd sample-app-web/CDN
npm install
npm run https
Consejo: Debe usar el comando "npm run https" para iniciar el servicio en el servidor; de lo contrario, no podrá acceder al micrófono ni a la cámara. En el entorno de prueba local, puede usar el comando "npm run start" para iniciar el servicio.
2. Configurar el SDK del cliente web:
Primero, debe comprar una cuenta de la versión Zoom Pro, luego iniciar sesión en su cuenta de Zoom y visitar: https://marketplace.zoom.us/user/build
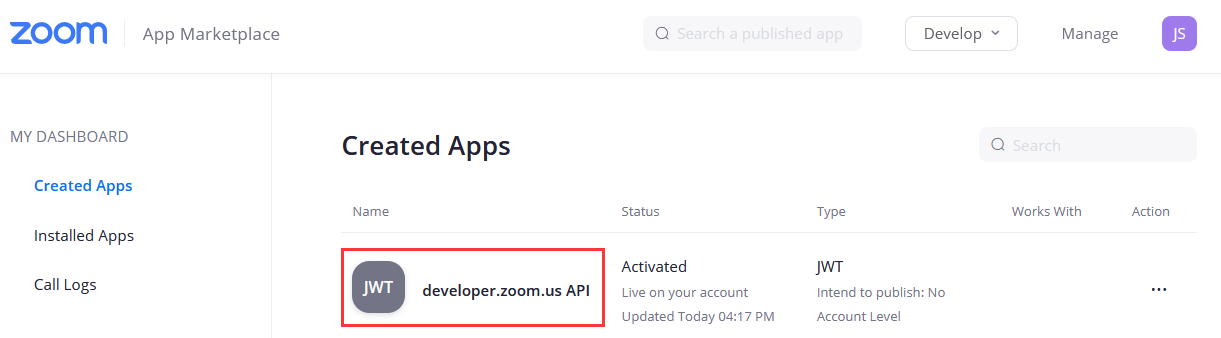
En esta interfaz obtendrá dos parámetros: Clave API y Secreto API .
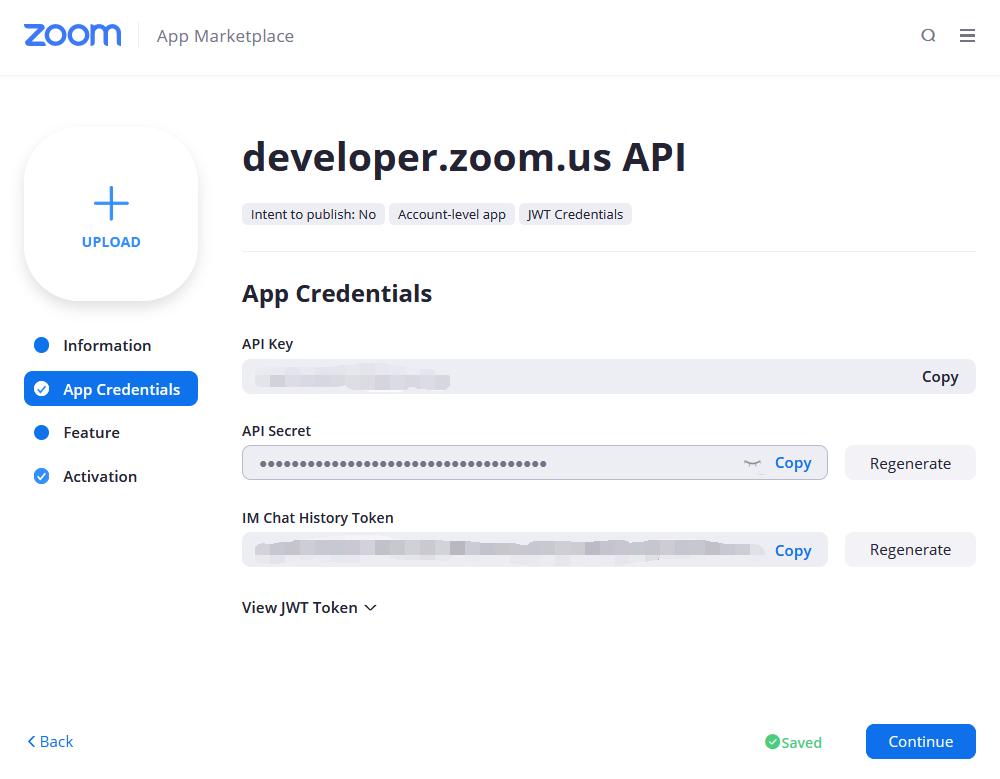
A continuación, abra la carpeta de código del SDK del cliente web de Zoom descargado, edite el archivo sample-app-web\CDN\js\index.js y complete la clave API y el secreto de API obtenidos por la cuenta de Zoom en API_KEY y API_SECRET, respectivamente. Como se muestra a continuación:
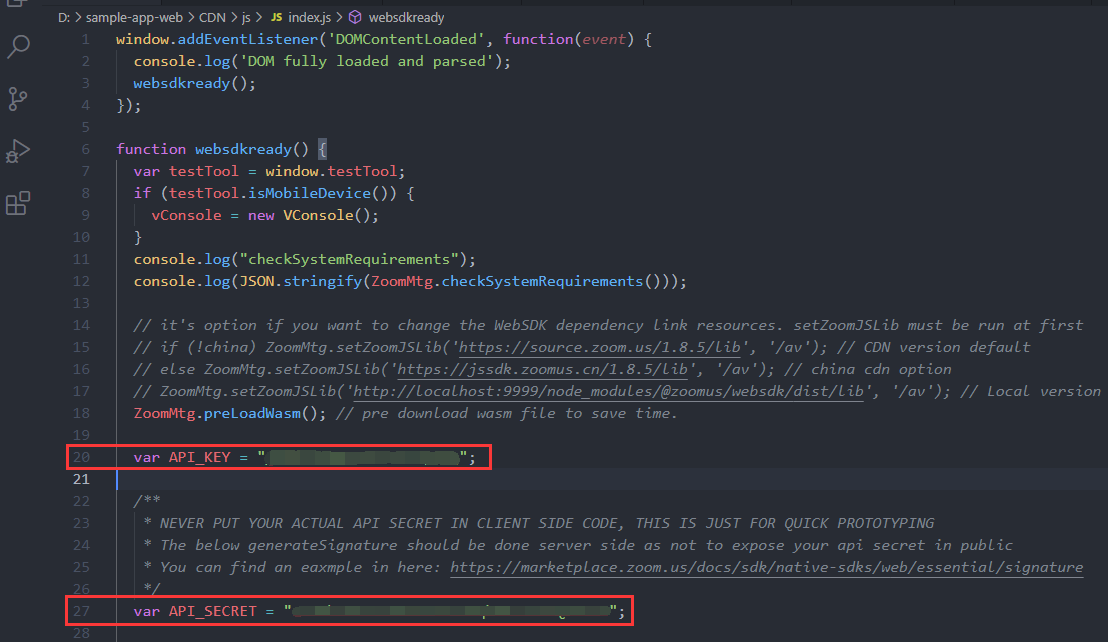
Continúe editando la página sample-app-web\CDN\meeting.html :
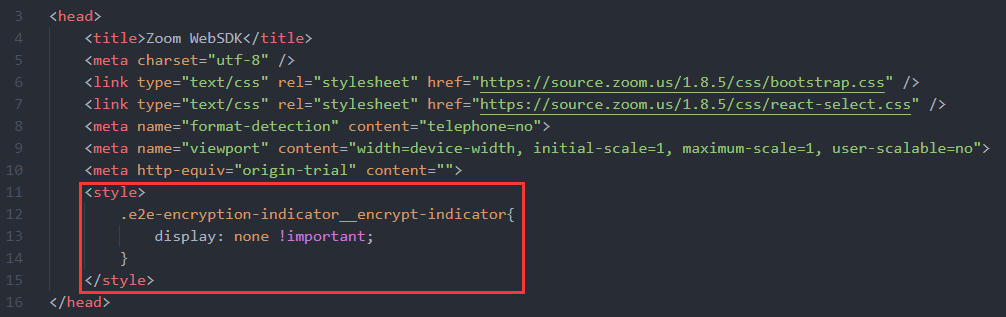
Agregue el código en el cuadro rojo para ocultar la información sobre la reunión en la interfaz de reunión.
Después de la configuración, el servicio se reiniciará automáticamente y luego abrirá el navegador para visitar: http://localhost:9999
Para implementar el SDK del cliente web de Zoom, también puede consultar: https://marketplace.zoom.us/docs/sdk/native-sdks/web
3. Regístrese e inicie sesión en su cuenta DRM-X 4.0:
Visite https://www.drm-x.com/Fees-Compare-4.0.aspx para registrarse para una cuenta de prueba gratuita de 90 días.
Después de registrarse exitosamente, visite https://4.drm-x.com para iniciar sesión en la cuenta DRM-X 4.0.
4. Cifre la página del SDK web de Zoom:
Tras iniciar sesión en la cuenta de DRM-X 4.0, haga clic en "Proteger archivo" en el menú de la izquierda y complete la configuración antes del cifrado paso a paso, según sea necesario. En el Paso 4: Proteger archivos en línea, descargue el paquete Xvast (archivo zip). Una vez completada la descarga, descomprima el archivo zip descargado y copie los dos archivos en el directorio de instalación de Xvast.
Luego regrese a la página "Proteger archivo" y haga clic en el botón "Cuadro de diálogo de cifrado emergente".
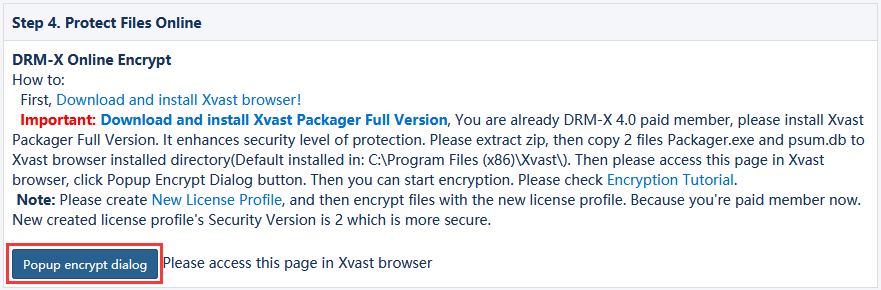
Verá la interfaz para cifrar archivos.
Paso 1: Seleccione "agregar nueva carpeta de salida" en el cuadro desplegable del archivo de salida y seleccione la carpeta de la página web cifrada.
Paso 2: Cancelar "agregar _P a archivos cifrados".
Como se muestra en la siguiente figura:
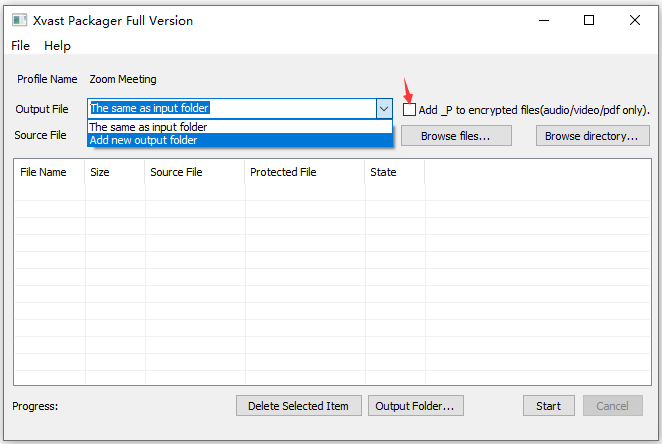
Paso 3: Haga clic en el botón "Explorar archivos..." y seleccione "Archivos HTML y recursos web" en la esquina inferior derecha de la interfaz de selección de archivos.
Paso 4: Necesitamos cifrar algunas páginas del SDK del cliente web, que contiene index.html , meeting.html y la carpeta CDN/JS index.js .
Consulte la figura a continuación:
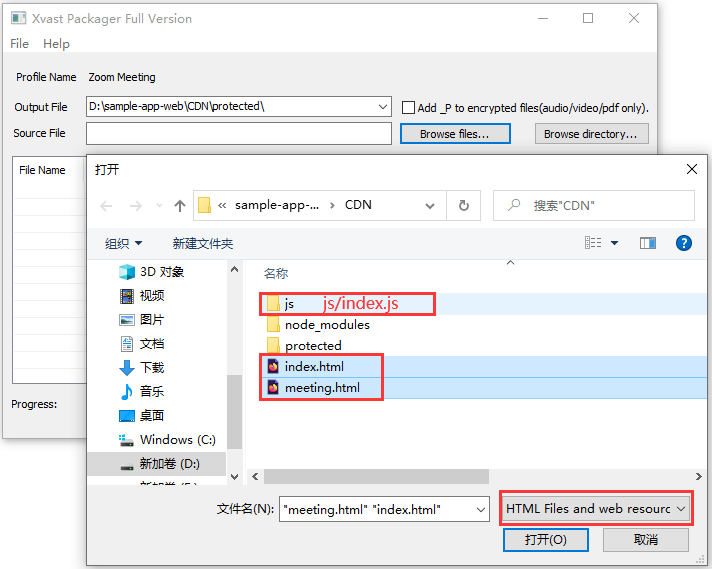
Paso 5: Haga clic en el botón "Iniciar" en la interfaz de cifrado para cifrar los tres archivos anteriores.
Después de cifrar, debemos reemplazar el archivo cifrado (¡asegúrese de hacer una copia de seguridad del archivo fuente antes de reemplazarlo!) . Primero, reemplace index.html y meeting.html . Luego, reemplace index.js .
5. Para acceder a la página del SDK del cliente web de Zoom encriptado:
Por último utilizamos el navegador Xvast para acceder al http://localhost:9999, ingresamos el usuario y contraseña para obtener la licencia en la ventana de login. (usuario por defecto: testuser, contraseña: 123456).
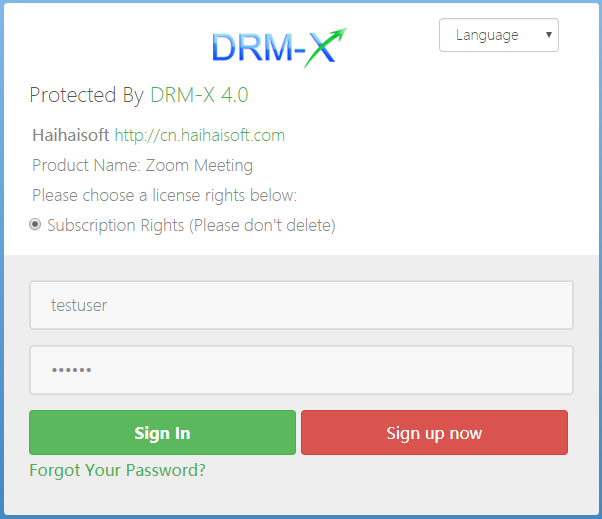
Después de iniciar sesión y obtener la licencia, visitará la página para unirse a la conferencia de Zoom.
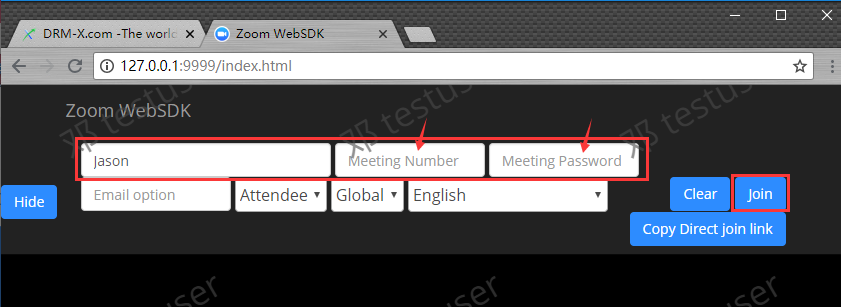
Por supuesto, también puede modificar el estilo del archivo fuente index.html . Vuelva a cifrar y reemplace el archivo después de la modificación.
La siguiente imagen es el efecto de la página para unirse a la reunión modificada, o puede cancelar la página para unirse a la reunión, puede integrarla con su sitio web, obtener automáticamente el nombre de usuario del usuario y unirse a la reunión, consulte: ¿ Cómo utilizar Zoom Web Client SDK para integrarlo con su sitio web?
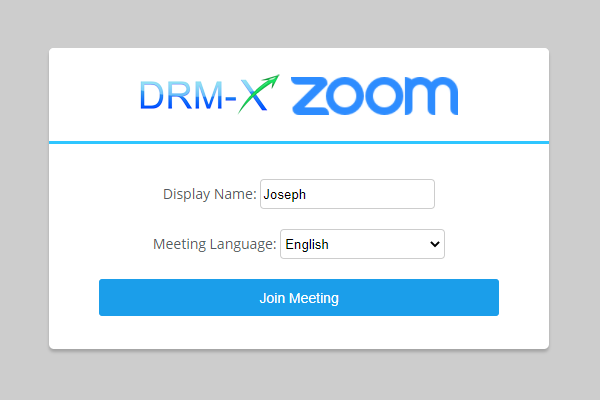
Después de ingresar el número de reunión y la contraseña de la reunión, haga clic en el botón Unirse para unirse a la reunión.
Los efectos de la reunión son los siguientes:
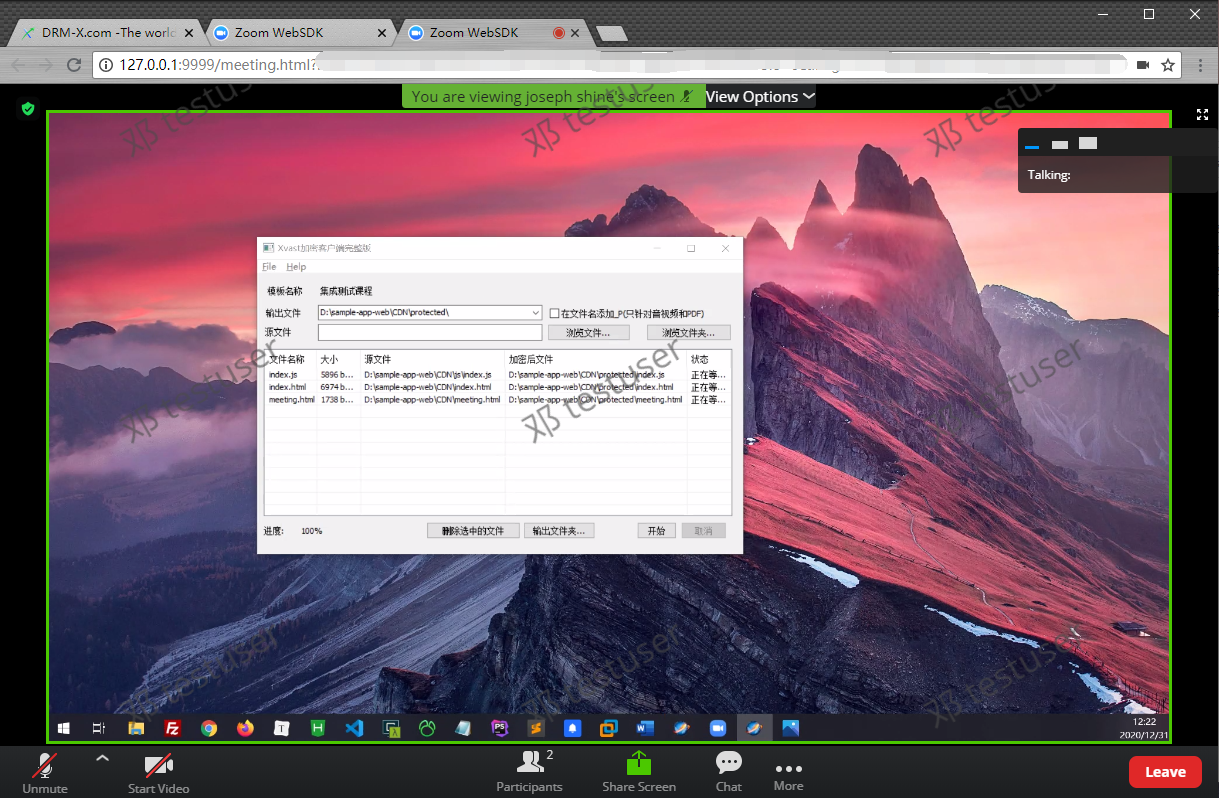
Se recomienda que el presentador de la conferencia utilice el cliente de escritorio Zoom para iniciar la conferencia.
Después de comprobar que todo funciona correctamente, suba el código del SDK del cliente web de Zoom a su servidor para su implementación. También puede crear reuniones de Zoom en su sitio web mediante una modificación profunda.
Instrucciones de seguridad de cifrado: DRM-X 4.0 solo cifra las páginas web del SDK web de Zoom, por lo que los usuarios deben usar Xvast para acceder a las reuniones de Zoom. Este sistema es compatible con las funciones DRM-X 4.0 para evitar la grabación de pantalla, marca de agua y otras funciones. Sin embargo, DRM-X 4.0 no cifra los datos de vídeo transmitidos durante la videoconferencia, y Zoom es responsable de la seguridad de la misma.